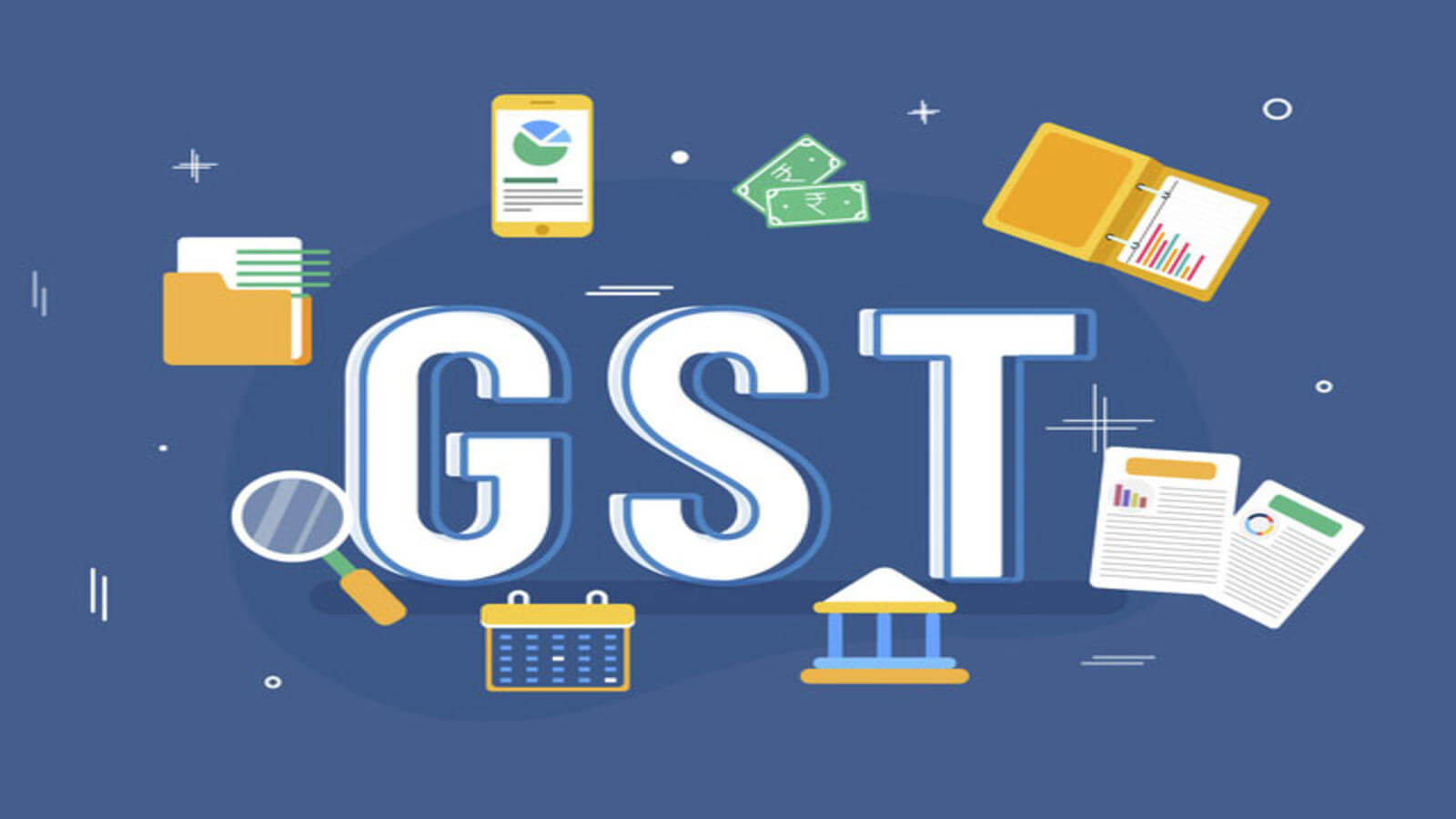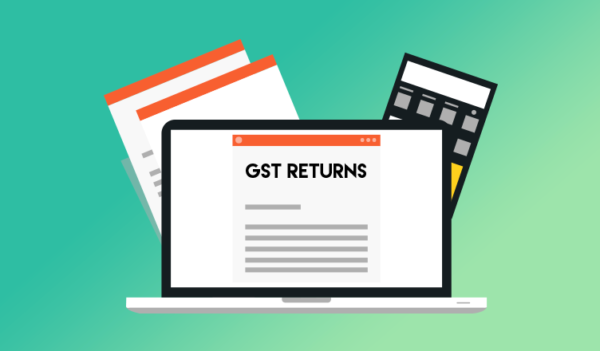- An Invoice Furnishing Facility (IFF) facility has been provided to taxpayers under QRMP Scheme (Quarterly filers of Form GSTR-1 and also of Form GSTR-3B returns), as per sub-rule (2) of Rule-59 of the CGST Rules, 2017. Taxpayers who have opted for quarterly filing frequency under the scheme can file their details of outward supplies (B2B invoices only) for first two months of a quarter (M1 and M2 respectively of a Quarter) in IFF. For e.g. for Apr-June qtr., B2B invoices only for the months of April (M1) and May (M2) can be filed in IFF by a taxpayer.
- The IFF is a facility similar to Form GSTR-1, and it allows filing of details of B2B invoices in following tables only:
- The option to upload details in IFF can be availed till 13th of the subsequent month. Any invoices remaining to be furnished, can be filed using the IFF in the subsequent month IFF or in the quarterly Form GSTR-1. For e.g. for Apr-June qtr., B2B invoices for the month of April (M1) can be filed in IFF by a taxpayer till 13th May. Any IFF which is not filed till the due date of 13th of the subsequent month will expire.
- To file the IFF form for M1 and M2 of the month, login to GST Portal and navigate to Returns > Services > Returns Dashboard > File Returns and then
- IFF is an optional facility provided to taxpayers under QRMP scheme to pass on Input Tax Credit (ITC) to their recipients for M1 and M2 months of a quarter. However, filing of Form GSTR-1 for M3 month of a quarter is mandatory.
FAQs on Invoice Furnishing Facility (IFF) under QRMP Scheme, issued by GSTN
Ans. Invoice Furnishing Facility (IFF) is a facility provided to quarterly taxpayers to file their details of outward supplies in first two months of the quarter (M1 and M2). The facility will be similar to FORM GSTR-1 but will allow filing for only following tables:
a. 4A, 4B, 4C, 6B, 6C – B2B Invoices
b. 9B – Credit/ Debit Notes (Registered)
c. 9A – Amended B2B Invoices
d. 9C – Amended Credit/ Debit Notes (Registered)
Ans. No, IFF is an optional facility provided to quarterly taxpayers only.
Ans. No, the option to upload details by IFF will end after the 13th of the month. Any invoices remaining may be filed using the IFF of the subsequent month or in the quarterly Form GSTR-1.
Ans. Yes, all invoices filed by you via IFF will flow in Form GSTR-2A and GSTR-2B of the recipient.
Ans. No, there will be no late fee applicable on late filing of IFF as the taxpayer will not be allowed to file IFF after the end date.
Ans. Pre-requisites for filing IFF are:
a. The taxpayer should be a registered taxpayer as regular or opted in or opted out of composition.
b. The taxpayer should have a valid User ID and password.
c. The taxpayer should have opted to file GSTR-1 on quarterly frequency.
Ans. To view the IFF form for M1 and M2 of any month, login to GST portal using your valid credentials and the navigate to Returns > Services > Returns Dashboard. The File Returns page is displayed. Select the Financial Year & Return Filing Period (Month1 of a quarter) for which you want to file the return from the drop-down list and click the SEARCH button. The pending IFF forms for M1 and M2 will get displayed.
Ans. No, IFF option will be available for month M1 and M2 for every quarter. The option to file such invoices will expire by the 13th of the next month. For example, the facility for the month of January will expire by 13th of February.
Ans. No, once details have been filed in IFF, the same need not be filed again in GSTR-1 for the quarter.
Ans. No, IFF includes that only the following tables, in which you are expected to fill details. a. 4A, 4B, 4C, 6B, 6C – B2B Invoices b. 9B – Credit / Debit Notes (Registered) – CDNR c. 9A – Amended B2B Invoice – B2BA d. 9C – Amended Credit/ Debit Notes (Registered) – CDNRA
Ans. Post IFF end date, you will be able to only view or download the IFF form and not Save or Submit the form. However, submitted IFF can be filed even after IFF end date. Further, you can reset the details filled and saved before the end date by clicking the RESET button on GSTR-1/ IFF page.
Ans. You can view the filed IFF forms under the ‘View Filed returns’ and ‘Track return status’ option.
Ans. You can use the RESET button to delete all the saved data for all the return periods, irrespective of your filing preference or profiles (monthly or quarterly taxpayers).
Ans. Yes, the RESET button is available for all the taxpayer profile.
Ans. No, you cannot delete the submitted IFF details. The RESET button is used to delete only the saved details and not submitted or filed.
Ans. You can click the GENERATE IFF SUMMARY button available at the end of tiles on IFF dashboard page, to generate and view summary of details entered.
Ans. The summary is generated by the GST Portal automatically at an interval of every <30 minutes>. In case you want to see the summary instantly, after you have added the invoices, you can also generate the summary by clicking the GENERATE IFF SUMMARY button. However, summary can be generated only at interval of 10 minutes. In case you attempt to generate summary, earlier than 10 minutes, you will notice an error message on top of the page.
Ans. Yes, you can click the PREVIEW IFF button available at the bottom of the GSTR-1/ IFF page to view the details that you entered in the IFF form.
Ans. You can submit the details by clicking the SUBMIT button available at the bottom of the GSTR-1/ IFF page.
Ans. The submit button will freeze the invoices uploaded in the GSTR-1/ IFF for that particular month. You will be not able to upload any further invoices for that month. In case you have missed adding any invoice, you can upload those invoices in the next month.
Ans. No, the filing of GSTR-1/ IFF form is similar to filing any other return form.
Ans. You can use either of File with DSC or File with EVC options to file GSTR-1/ IFF form.
Also Read: FAQs on quarterly filing of GSTR-3B and monthly payment of tax (QRMP Scheme)
User Manual on Invoice Furnishing Facility (IFF)
The Invoice Furnishing Facility is available for Quarterly taxpayers. The taxpayers with Quarterly return filing profile can file their invoices in the first two months of a quarter (M1 and M2). For the third month (M3) of the Quarter, the taxpayer is expected to file the normal GSTR-1.
To file IFF for M1 or M2 of a quarter, perform following steps:
1. Login and Navigate to IFF page
2. Enter Details in Various Tables
3. Generate GSTR-1/ IFF Summary
5. Acknowledge and Submit GSTR-1/IFF to freeze data
6. File GSTR-1/ IFF with DSC/ EVC
1. Login and Navigate to IFF page
1. Access the www.gst.gov.in URL. The GST Home page is displayed. Login to the GST Portal with valid credentials i.e. your user id and password. Click the Services > Returns > Returns Dashboard command.

2. The File Returns page is displayed. Select the Financial Year & Return Filing Period (Month1 of a quarter) for which you want to file the return from the drop-down list and click the SEARCH button.

2. Enter Details in Various Tables
1. In the Invoice Furnishing Facility tile, click the PREPARE ONLINE button if you want to prepare the return by making entries on the GST Portal.

Note: You can click the PREPARE OFFLINE button to upload the JSON file containing details of outward supplies through the Returns Offline Tool.

2. The IFF – Invoice Details page is displayed. As a part of IFF, the following tables are displayed.

IFF – Invoice Details
• 4A, 4B, 4C, 6B, 6C – B2B Invoices: To add an invoice for taxable outwards supplies to a registered person
• 9A – Amended B2B Invoice: To make amendments to details of outward supplies to a registered person of earlier tax periods
• 9B – Credit / Debit Notes (Registered): To add details of credit or debit notes issued to the registered recipients
• 9C – Amended Credit/ Debit Notes (Registered): To make amendments to details of credit or debit notes issued to the registered recipients of earlier tax periods
4A, 4B, 4C, 6B, 6C – B2B Invoices
To add an invoice for taxable outwards supplies to a registered person, perform the following steps:
1. Click the 4A, 4B, 4C, 6B, 6C – B2B Invoices tile to enter the invoice details for B2B transactions (goods/ services sold to a registered taxpayer).
Note: You can import the data from e-Way Bill (EWB) System by clicking on the IMPORT EWB DATA button. To view step-by-step instructions on how to do this, click here.

2. The B2B Invoices – Receiver-Wise-Summary page is displayed. Click the ADD DETAILS button to add a new invoice for any receiver.

3. The B2B – Add Invoice page is displayed. In the Receiver GSTIN/UIN field, enter the GSTIN or UIN of the receiver.
4. Select the checkbox for Deemed Exports or SEZ Supplies with payment or SEZ supplies without payment, Supply attract Reverse Charge, Inter-State Supplies attracting IGST as applicable.
Note: Deemed export details can be provided for payment of IGST, CGST and SGST payments.
5. In the Invoice No., Invoice Date and Total Invoice Value fields, enter the Invoice number, date of the invoice and value of the total invoice.
Note:
• The GSTIN should be registered on the date of invoice.
• Once the GSTIN of the receiver is entered, Receiver Name, POS and Supply Type fields are auto populated based on the GSTIN of the receiver.
• The auto-populated POS is editable. Depending on selected POS, the supply type gets auto populated.
• The screen will expand downwards, and more fields will appear to enter line item details of the invoice.
• In case of UN Bodies, Embassies, Government Offices or Other Notified persons, you need to provide Unique Identification Number (UIN) of the receiver.
• An invoice number should be alphanumeric with allowable special characters (/ and -) and unique for a given Financial Year (FY).
• Invoice date cannot be a future date or a date prior to the date of registering with GST.
6. Select the Supply attract Reverse Charge checkbox, in case supply made to the taxpayer is covered under the reverse charge mechanism.
7. Select the checkbox provided Is the supply eligible to be taxed at a differential percentage (%) of the existing rate of tax, as notified by the Government?, in case supply is eligible to be taxed at a differential percentage of the existing rate of tax.
In case of Intra-State transaction:
In case the POS (place of supply) of the goods/ services is the same state as that of the supplier, the transaction is an Intra-State transaction.
The fields for Central Tax and State/UT Tax will appear.
a) In the Taxable Value field against the rates, enter the taxable value of the goods or services.
b) In the Cess field, enter the Cess amount.
Note: The Amount of Tax fields are auto populated based on the values entered in Taxable Value fields respectively. However, the taxpayer can edit the tax amount.
In case of Inter-State transaction:
In case the Place of Supply (POS) is different from the state of the supplier, transaction becomes an Inter-State transaction.
The fields for Integrated Tax will appear.
a) In the Taxable Value field against the rates, enter the taxable value of the goods or services.
b) In the Cess field, enter the Cess amount.
Note: The Amount of Tax fields are auto populated based on the values entered in Taxable Value fields respectively. However, the taxpayer can edit the tax amount. The CESS field is not auto populated and must be entered by the taxpayer.
8. Click the SAVE button to save the invoice details.

9. You will be directed to the previous page and a message is displayed that Request accepted successfully.
Note: The status of the added invoice is Processed.
Here, you can also edit/delete the added invoices (under Actions).
Note: B2B invoices uploaded in GSTR-1/ IFF as a supplier will reflect in the B2B Invoices of the receiver in GSTR-2A/GSTR-2 in near real time. However, no action can be taken by receiver unless the Supplier files GSTR-1/ IFF.
All the invoices that you have uploaded for a given tax period are displayed under the “Uploaded by Taxpayer” tab.
10. Click the BACK button to go back to the Invoices – Receiver-Wise-Summary page.

Here, you can view receiver wise summary of invoices. A taxpayer can add invoice of the particular receiver by clicking on the particular receiver and then clicking on the ADD DETAILS button at the bottom of the page. Click the BACK button to go back to the GSTR-1/ IFF page.

You will be directed to the GSTR-1/IFF landing page and the B2B Invoices tile in GSTR-1/IFF will reflect the number of invoices added along with Total Invoice Value, Total Taxable Value and Total Tax Liability.

Note: To delete the saved details of any of the tables, click the RESET button. You can delete only the saved details of IFF and not the submitted or filed details.
9B – Credit / Debit Notes (Registered)
To add details of credit or debit notes for the registered user, perform the following steps:
1. Click the 9B – Credit / Debit Notes (Registered) tile to enter the details of credit or debit notes issued to the registered recipients.

2. The Credit/Debit Notes (Registered) – Summary page is displayed. Click the ADD DETAILS button to add credit or debit note details.

3. The Credit / Debit Notes (Registered) – Add Note page is displayed.
4. Select the checkbox provided Is the supply eligible to be taxed at a differential percentage (%) of the existing rate of tax, as notified by the Government?, in case supply is eligible to be taxed at a differential percentage of the existing rate of tax.
5.In the Receiver GSTIN/UIN field, enter the GSTIN of the receiver (registered taxpayer) to whom supply is made.
Note: The Receiver Name field is auto populated, when the user enters the GSTIN of the Receiver.
6. In the Debit/Credit Note No. field, enter the debit or credit note number.
Note: A Debit or Credit Note number should be unique for a given Financial Year (FY).
7. In the Debit/Credit Note Date field, enter the date on which the debit or credit Note was issued.
Note: The date should be before the end date of the tax period.
8. From the Note Type drop-down list, select whether the details added are for a Debit or Credit Note.
9. In the Note Value field, enter the value of the note.
In case of Intra-State transaction:
In case the POS (place of supply) of the goods/ services is the same state as that of the supplier, the transaction is an Intra-State transaction.
The fields for Central Tax and State/UT Tax appear.
a) In the Taxable Value field against the rates, enter the taxable value of the goods or services.
b) In the Cess field, enter the Cess amount.
Note: The Amount of Tax fields are auto populated based on the values entered in Taxable Value fields respectively. However, the taxpayer can edit the tax amount. The CESS field is not auto populated and has to be entered by the taxpayer.
In case of Inter-State transaction:
In case Place of Supply (POS) is different from the state of the supplier, transaction becomes an Inter-State transaction.
Notice, field for Integrated Tax appear.
a) In the Taxable Value field against the rates, enter the taxable value of the goods or services.
b) In the Cess field, enter the Cess amount.
Note: The Amount of Tax fields are auto populated based on the values entered in Taxable Value fields respectively. However, the taxpayer can edit the tax amount. The CESS field is not auto populated and has to be entered by the taxpayer.
10 Click the SAVE button to save the details.

11. You will be directed to the previous page and a message is displayed that Request accepted successfully.
Note: The status of the added Credit and Debit Notice is Processed.
Here, you can also edit/delete the added Credit and Debit Note (under Actions).
Uploaded by Taxpayer: The “Uploaded by Taxpayer” tab shows all the debit/credit note that you have uploaded for a given tax period.

12. Click the BACK button to go back to the GSTR-1/ IFF page.
13. You will be directed to the GSTR-1/ IFF landing page and the 9B- Credit/ Debit Notes (Registered) tile will reflect the number of credit/debit notes added along with taxable value and tax amount which will be the net of debit notes and credit notes.

Go Back to Main Menu
9A – Amended B2B Invoice
To make amendments to details of outward supplies to a registered person furnished in returns of earlier tax periods, perform the following steps:
1. Click the 9A – Amended B2B Invoice tile.

2. Select the Financial Year from the drop-down list.
3. In the Invoice No. field, enter the invoice number which you want to amend from earlier tax period.
4. Click the AMEND INVOICE button.

5. In the Revised Invoice No. field, enter the revised invoice number for the previous invoice.
6. Select the Revised Date using the calendar. Make amendments to the details as required.
7. Click the SAVE button.

You will be directed to the previous page and a message is displayed that Request accepted successfully.
Note: The status of the added invoice is Processed.
Here, you can also edit/delete the amended invoices (under Actions).
Similarly, you can amend the invoices uploaded by receiver, modified by receiver or rejected by receiver.
8. Click the BACK button.

You will be directed to the GSTR-1/ IFF landing page and the 9A – Amended B2B Invoice tile in GSTR-1/ IFF will reflect the number of such invoices amended along with Total Tax Liability. It should be noted that you have to pay the tax in this tax period only on the differential liability.

9C – Amended Credit/ Debit Notes (Registered)
To make amendments to details of credit or debit notes issued to the registered recipients of earlier tax periods, perform the following steps:
1. Click the 9C – Amended Credit/ Debit Notes (Registered) tile.

2. Select the Financial Year from the drop-down list.
3. In the Credit/Debit Note No. field, enter the credit or debit number which you want to amend from earlier tax period.
4. Click the AMEND NOTE button.

5. In the Revised Credit/ Debit Note No. field, enter the revised credit or debit Note number.
6. Select the Revised Credit/ Debit Note Date using the calendar. Make amendments to the details as required.
7. Click the SAVE button.

You will be directed to the previous page and a message is displayed that Request accepted successfully.
Note: The status of the added note is Processed.
Here, you can also edit/delete the amended notes (under Actions).
8. Click the BACK button.

9. You will be directed to the GSTR-1/ IFF landing page and the 9C – Amended Credit/ Debit Notes (Registered) tile in GSTR-1/ IFF will reflect the number of such invoices amended along with Taxable value and Tax amount which will be the differential amount (net of amended debit notes – amended credit notes)

Note: Filing IFF for M1 and M2 of a quarter is an optional activity. However, it is mandatory to file GSTR-1 for M3 of the quarter.
3. Generate GSTR-1/ IFF Summary
1. Scroll down to the bottom of the IFF – Details of outward supplies of goods or services page and click the GENERATE IFF SUMMARY button to include the auto drafted details pending for action from recipients.

After the summary generation is initiated, you will notice the message to check after one minute.

After the summary is generated, you will notice a success message on top of the page.

The summary is generated by the GST Portal automatically at an interval of every <30 minutes>.
In case you want to see the summary instantly, after you have added the invoices, you can also generate the summary by clicking the GENERATE IFF SUMMARY button. However, summary can be generated only at interval of 10 minutes. In case you attempt to generate summary, earlier than 10 minutes, you will notice an error message on top of the page.

4. Preview IFF
Once you have generated the IFF Summary to added invoices, click the PREVIEW button. This button will download the draft Summary page of your GSTR-1/ IFF for your review. It is recommended that you download this Summary page and review the summary of entries made in different sections with patience before submitting IFF. The PDF file generated would bear watermark of draft as the details are yet to be submitted.

5. Acknowledge and Submit IFF
1. Select the acknowledgement checkbox stating that you have reviewed the details of preview and the information furnished is correct and are aware that no changes can be made after submitting the form.
Once you click the acknowledgement, the SUBMIT button will be enabled.
2. Click the SUBMIT button in the landing page to submit GSTR-1/ IFF.
Note: The submit button will freeze the invoices uploaded in the GSTR-1/ IFF for that particular month. You will be not able to upload any further invoices for that month. In case you have missed adding any invoice, you can upload those invoices in the next month.

3. Click the PROCEED button.

A success message is displayed.

4. Refresh the page and the status of GSTR-1/ IFF changes to Submitted after the submission of GSTR-1/ IFF.
5. Click the PREVIEW button again at the bottom of the page, to download the submitted GSTR-1/ IFF in PDF format. The PDF file generated would now bear watermark of final.

6. File GSTR-1/ IFF with DSC/ EVC
1. Click the FILE RETURN button.

2. The Returns Filing for GSTR1/ IFF page is displayed. Select the Declaration checkbox.
3. In the Authorised Signatory drop-down list, select the authorized signatory. This will enable the two buttons – FILE WITH DSC or FILE WITH EVC.
4. Click the FILE WITH DSC or FILE WITH EVC button to file IFF.
Note: On filing of IFF, notification through e-mail and SMS is sent to the Authorized Signatory.

FILE WITH DSC:
a. Click the PROCEED button.

b. Select the certificate and click the SIGN button.
FILE WITH EVC:
a. Enter the OTP sent on email and mobile number of the Authorized Signatory registered at the GST Portal and click the VERIFY button.

5. The success message is displayed and ARN is displayed.
6. Click the BACK button.

Status of the GSTR-1/ IFF changes to “Filed“.

Source : GST Portal
Read quality articles on GST authored by national level experts on the one and only exclusive GST portal CLICK HERE
***
Subscribe our portal and get FREE GST e-books , articles and updates on your e-mail.
Resolve your GST queries from national level experts on GST free of cost.
Frah Saeed is a law graduate specializing in the core field of indirect taxes and is the Co-founder of taxwallah.com. She has authored many publications on GST and is into full-time consultancy on GST to big corporates. She as a part of taxwallah.com heads a team comprising of Chartered Accountants and Advocates and plays a key role in our mission to disseminate GST knowledge to all.