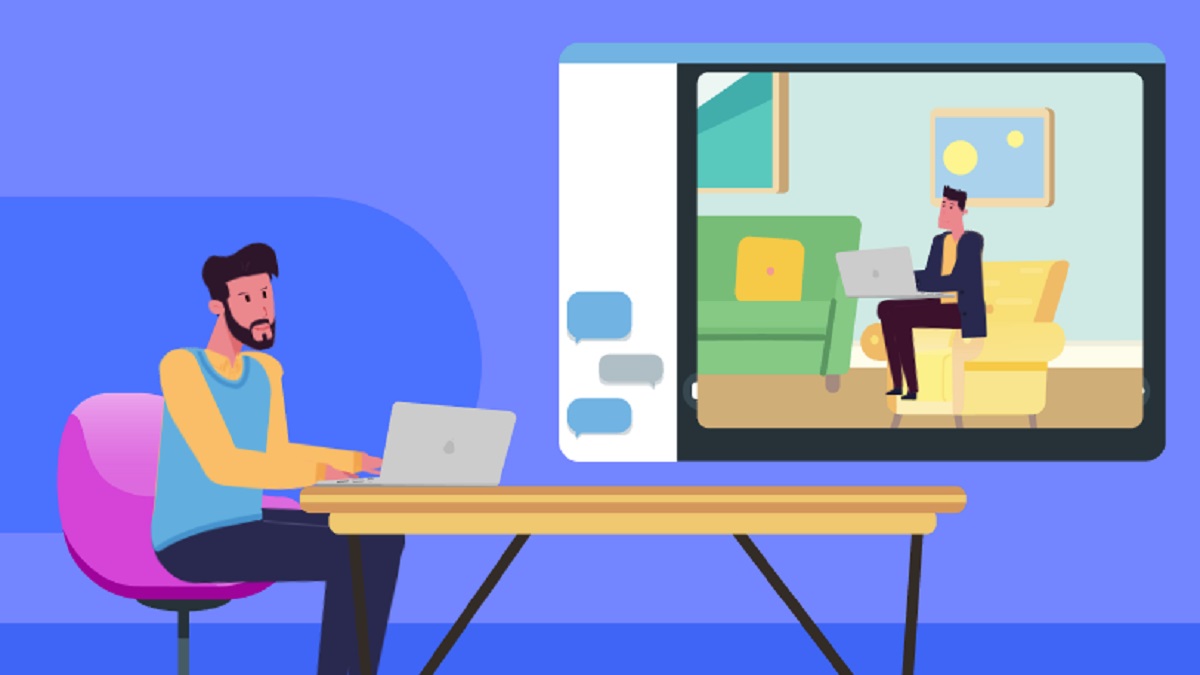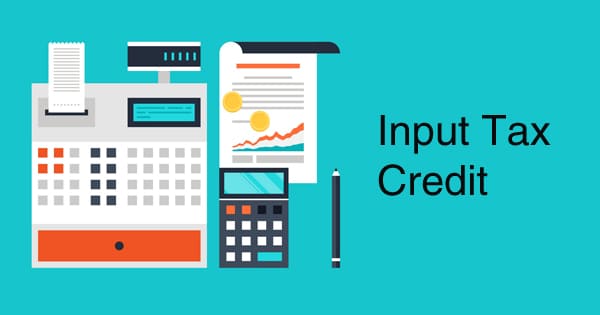A facility of ‘Communication Between Taxpayers’ has been provided on the GST Portal, for sending a notification by recipient (or supplier) taxpayers to their supplier (or recipient) taxpayers, regarding missing documents or any shortcomings in the documents or any other issue related to it. This facility is available to all registered persons, except those registered as TDS, TCS or NRTP.
For ready reference of our readers FAQs and detailed manual on Communication between Recipient and Supplier Taxpayers is provided in the succeeding paras.
1. FAQs on Communication between Recipient and Supplier Taxpayers
Ans. “Communication between Taxpayers” functionality facilitate in sending and receiving notifications to /from another taxpayer.
Ans. All taxpayers except TDS, TCS and NRTP taxpayers are eligible to use Communication Between Taxpayers facility. TDS, TCS and NRP taxpayers will not be able to see the link Communication Between Taxpayers under the Services tab.
Ans. Yes, you can send notification to other taxpayer from GST Portal. Navigate to Services > User Services > Communication Between Taxpayers > Compose option, which will facilitate in sending notifications to another taxpayer.
Ans. Yes, the Recipient/Supplier will receive an e-mail on his registered e-mail address and an SMS will also be triggered to his registered mobile number for all notifications sent or received. Also, an alert will be shared on GST portal.
Ans. Yes, you can view the notification sent to Recipient/Supplier from GST Portal. Navigate to Services > User Services > Communication Between Taxpayers > Outbox (Notification & Reply Sent) option, which will facilitate in viewing notifications sent to other taxpayer.
Ans. Yes, multiple rows can be added in Rate table for one particular invoice while sending a notification.
Ans. A taxpayer is not allowed to send more than <100 > notifications if he is sending notification to same GSTIN (counterparty) in same financial year with same tax period.
Ans. Yes, you can view notifications issued by Recipient/Supplier at the GST Portal. Navigate to Dashboard > Services > User Services > Communication Between Taxpayers > Inbox (Notification & Reply Received) option to view the notifications issued by Recipient/Supplier at the GST Portal.
Ans. Yes, you can reply to notifications issued by Recipient/Supplier at the GST Portal. Navigate to Dashboard > Services > User Services > Communication Between Taxpayers > Inbox (Notification & Reply Received) option to View and Reply/Take Action on the notifications received from Recipient/Supplier at the GST Portal.
Ans. Yes, you can upload the missing documents directly on GST Portal under Upload to GSTR-1 option.
Ans. No, you cannot upload and download the documents while sending notifications.
Ans. Fifty documents can be manually added for a particular notification.
Ans. Yes, you can reply for notifications sent to Recipient/Supplier at the GST Portal. Navigate to Dashboard > Services > User Services > Communication Between Taxpayers > Outbox (Notification & Reply Sent) option to view the reply sent to Recipient/Supplier at the GST Portal.
Ans. Yes, an alert will be given to Recipient/Supplier on logging to the GST portal if there are any new notifications/replies received.
Ans. Yes, the Recipient/Supplier will receive an e-mail on his registered e-mail address and an SMS will also be triggered to his registered mobile number for all notifications sent or received.
2. Manual of Communication between Recipient and Supplier Taxpayers
To communicate with supplier/recipient, perform the following steps:
Note: Communication Between Taxpayers option is not available for TDS, TCS and NRTP users. TDS, TCS and NRP taxpayers will not be able to see the link Communication Between Taxpayers under the Services tab.
1. Access the www.gst.gov.in URL. The GST Home page is displayed. Login to the portal with valid credentials.
2. Dashboard page is displayed. Click Services > User Services > Communication Between Taxpayers option.

3. COMMUNICATION BETWEEN TAXPAYERS page is displayed. From here, you can click any of the four tabs provided at the left-hand side of the page.
a. Inbox (Notification & Reply Received): It shows any new notification received or reply received from Supplier/ Recipient.
b. + Compose: It allows you to write and send a new notification to a Supplier/ Recipient.
c. Outbox (Notification & Reply Sent): It shows any new notification sent or reply sent to the Supplier/ Recipient
d. Download CSV Template: It allows you to download CSV template through which you can upload the notifications at one go. (This functionality will be released shortly)

4.1 Send and View Notification to Supplier/ Recipient
4.2 View and Reply to Notification received from Supplier/ Recipient
4.3 View Reply received from Supplier/ Recipient for the Notification sent
Click the hyperlink above to know more about them.
4.1 Send and View notification to Supplier/ Recipient
4.1.1. Click the +Compose tab to send a new notification to Supplier/ Recipient.

4.1.2 Send New Notification page is displayed. From the Notification To drop-down list, select the Supplier option in case you want to send notification to Supplier else select the Recipient option.

4.1.3 In the Supplier GSTIN field, enter the GSTIN of the supplier to whom notification has to be sent. Once the GSTIN is entered, Trade/Legal Name field will be auto populated with details.

4.1.4 In the Subject field, enter the subject of the notification.
Note: Maximum length of the subject can be 50 characters.

4.1.5 In the Document Details section, select the Action Required by Supplier/ Recipient from the drop-down list and enter the required details.

Note:
• Drop-down values of Action Required field will be different for Supplier and Recipient.
• Fifty documents can be manually added for a particular notification.
• For Recipient, drop-down list in Action Required will be as shown.

4.1.6 Click the Plus icon under Add Item field to add the document details.

4.1.7 Save button will be displayed.

4.1.8 Select the required rate option from the Rate drop-down list and enter the Taxable Value. Tax amount shall be system calculated based on Rate and Taxable Value provided.
Note: Multiple rows can be added in Rate table for one particular invoice.

4.1.9 Click the SAVE Button to save the details. The details will be saved under Added Document Details sections.
Note: You can click the Edit/Delete button to Edit or Delete the added details in Added Document Details section. On click of Edit button you can add or delete the added Rate Details. You can also click the Arrow button to view the Rate Details.

4.1.10 In the Recipient Remarks section, enter the remarks for the Supplier/ Recipient.
Note: Maximum length of the Recipient Remarks can be 200 characters.

4.1.11 Click the RESET button to change any value, otherwise Click the SEND button.

4.1.12 A Success message “Your notification has been successfully sent to counterparty” is displayed. Click the OK button.

4.1.13 To see whether the notification is being sent to supplier, click the Outbox (Notification & Reply Sent) tab.
4.1.14 Go to TO RECIPIENT/ TO SUPPLIER tab. List of notifications will be displayed showing the latest notification on the top.

4.1.15 Click the View link from the View Notification section to see the details of that notification.

4.1.16 Click the BACK button to go back to main screen.

4.2 View and Reply to Notification received from Supplier/ Recipient
Once the notification is sent to Supplier/ Recipient, they can reply to the received notification.
4.2.1 Login to the GST portal and navigate to Services > User Services > Communication Between Taxpayers option.

4.2.2 Click the Inbox (Notification & Reply Received) tab to see the new notification received.
Note: A bell icon will be displaying the number of new notifications received.

4.2.3 Under the Notification Received section, select whether you want to see the notification from Supplier/ Recipient and select the tab accordingly. All the notifications will be displayed with latest notification appearing in bold on the top.

4.2.4 Click the View link from the View Notification field to see the details of a particular notification.

4.2.5 Click the REPLY/TAKE ACTION button to reply the notification.

4.2.6 In the Document Details section, select the Action Taken by Supplier/ Recipient from the drop-down list and enter the required details.


4.2.7 In the Supplier Remarks section, enter the remarks for the Supplier/ Recipient.
Note: Maximum length of the Supplier Remarks can be 200 characters.

4.2.8 Click the SEND button.

4.2.9 A Success message “Reply has been successfully sent” is displayed.
Note: Notification will now disappear from the Notification Received section. It will now be displayed in Reply Sent section.

4.2.10 To see whether the reply is being sent to recipient, click the Outbox (Notification & Reply Sent) tab.
4.2.11 Go to TO RECIPIENT/ TO SUPPLIER tab. List of notifications will be displayed showing the latest notification on the top.

4.2.12 Click the View link from the View Reply field to see the details of the reply sent for the notification.

4.2.13 Click the BACK button to go back to main screen.

Note: Incase, supplier wants to upload the missing document directly to GSTR-1, perform the following steps:
• Select the check box under the Upload to GSTR-1 field. Select the Action Taken by Supplier from the drop-down list and enter the required details. Supplier can only upload Not Filed documents to GSTR-1. Enter the remarks in Supplier Remarks section. Click the UPLOAD TO GSTR1 button.

• A Success message “Document(s) upload request is successful. Please check the status of upload by navigating to the GSTR-1 period mentioned for the document” is displayed. Click the OK button.

Note: Facility of direct upload of files to GSTR-1 is only available in notifications received from Recipient and for records whose GSTR-1 status in Not Filed.
The upload facility shall be available if we choose the File Missing Document option from the drop-down of the Action Required Heading. For remaining options of the drop-down of the Action Required Heading, this direct upload facility to GSTR-1 is not available.
4.3 View Reply received from Supplier/ Recipient for the Notification sent
Once the reply of notification is sent to Supplier/ Recipient, they can see the reply received for the notification.
4.3.1 Login to the GST portal and navigate to Services > User Services > Communication Between Taxpayers option.

4.3.2 Click the Inbox (Notification & Reply Received) tab to see the reply received for the notification.
Note: A bell icon will be displaying the number of new notifications/replies received.

4.3.3 Under the Reply Received section, select whether you want to see the reply from Supplier/ Recipient and select the tab accordingly. All the notifications will be displayed with latest notification appearing in bold on the top.

4.3.4 Click the View link from the View Reply Received field to see the details of reply sent by counterparty for the notification.

4.3.5 Click the BACK button to go back to main screen.

Also Read: All about nine amendments in CGST Act applicable from 1 Jan, 2021
Read quality articles on GST authored by national level experts on the one and only exclusive GST portal CLICK HERE
***
Subscribe our portal and get FREE GST e-books , articles and updates on your e-mail.
Resolve your GST queries from national level experts on GST free of cost.
TW Editorial Team comprises of team of experienced Chartered Accountants and Advocates devoted to spread the knowledge of GST amongst the various stakeholders.