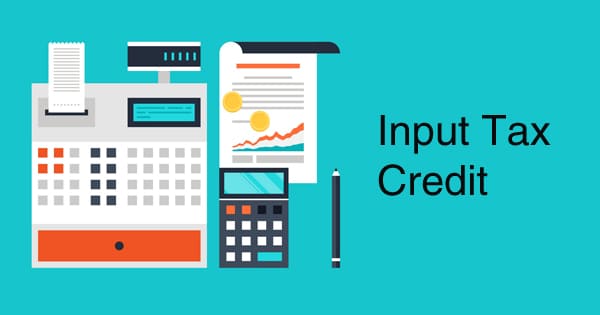A taxpayer can file following types of Applications related to Advance Ruling on the GST Portal:
- Application for seeking Advance Ruling from Authority for Advance Ruling (AAR)
- Application for Reply to the issued Notice
- Application of Appeal before the Appellate Authority for Advance Ruling (AAAR), with Application for Condonation of Delay in Filing Appeal if applicable
- Application of Rectification before the AAR or AAAR as per the case
Based on the Applications that are filed, Advance Ruling Proceedings can be of following types:
- Advance Ruling: For Processing Application for seeking Advance Ruling from Authority for Advance Ruling (AAR)
- Advance Ruling Appeals: For Processing Application of Appeal before the Appellate Authority for Advance Ruling (AAAR)
- Advance Ruling Reference: For Processing Applications referred by AAR
- Rectification Proceedings: For Processing Applications for Rectifications of Orders issued by AAR or AAAR
- Void Proceedings: For Processing Disposed Applications, where it was found that the Applicant has obtained an Advance Ruling by fraud, or suppression of material facts or misrepresentation of facts.
Applicant, after filing an application, needs to participate in the related proceedings and take necessary actions as intimated by AAR or AAAR.
On the GST Portal, for ease of all Applicants, details of each Application filed by the taxpayer is organized into the following six tabs in the Case Details Screen: APPLICATIONS, NOTICES, REPLIES, ORDERS, RECTIFICATION and ADDITIONAL DOCUMENT. Applicant can easily access these tabs of an Application to track all proceedings related to that particular application and take necessary actions.
To file an application or take necessary actions related to the Proceedings of all Advance Ruling-related Applications, perform following steps:
- Create an Application for seeking Advance Ruling from AAR if you are an Unregistered User or Create an Application for seeking Advance Ruling from AAR if you are a Registered User
- Search for Applications related to Advance Ruling and open the Case Details Screen
- Search and View Cause List of all Advance Ruling-related Applications
- Take Action using APPLICATIONS tab: View Application Details based on which the Case was created
- Take Action using NOTICES tab: View Issued Notices and File Reply
- Take Action using REPLIES tab: View Replies/Counter-replies Filed by Self or Concerned Officer (CO)/Jurisdiction Officer (JO)
- Take Action using ORDERS tab: View ORDERS and File Appeal/File Rectifications
- Take Action using RECTIFICATION tab: View Rectifications filed for Orders of an ARN
- Take Action using ADDITIONAL DOCUMENT tab: View Additional Documents
Each of the above is discussed in the subsequent paras:
A. Advance Ruling by Registered Taxpayers (FORM GST ARA-01)
To apply for advance ruling, perform the following steps:
1. Access the www.gst.gov.in URL. The GST Home page is displayed. Login to the GST Portal with valid credentials i.e. your User Id and Password. Click the Services > User Services > My Applications option.

2. My Applications page is displayed.

3. Select the Application Type as Advance Ruling from the drop-down list. Click the NEW APPLICATION button.

4. Select the Act for which Advance Ruling application has to be filed. On selection of respective head, fees amount will accordingly get reflected for making payment.
Note:
- If there is not sufficient balance in Electronic Cash Ledger (under Fee head), i.e. “Amount to be paid ” is not nil, then click on DEPOSIT IN CASH LEDGER button to deposit the required amount in Cash Ledger.
- If sufficient balance is available in Electronic Cash Ledger (under Fee head), i.e. “Amount to be paid” is nil for all the selected acts, then click on CREATE APPLICATION FOR ADVANCE RULING button to fill and submit the application.
- Fees for Advance Ruling application under CGST and SGST for Normal taxpayer and for OIDAR taxpayer under IGST is as per prescribed fee under the law. On selection of respective heads, fees amount will accordingly get reflected for making payment.
5(a). In case of Normal taxpayer, fees has to be paid for Advance Ruling Application under CGST and SGST heads.
Note: The respective amount, to be paid, will be auto calculated based on selection of SGST/CGST heads, as the case may be.

5(b). In case of OIDAR taxpayer, fees has to be paid for Advance Ruling Application under IGST head.
Note: For an OIDAR taxpayer, only IGST payment tab would be enabled by default and would be non-editable. The respective amount, to be paid, will be auto calculated based on selection of IGST head.

6. The Create Challan page is displayed. Select the Payment Modes as E-Payment/ Over the Counter/ NEFT/RTGS. Click the GENERATE CHALLAN button.
Note: In the Tax Liability Details grid, the Total Challan Amount field and Total Challan Amount (In Words) fields are auto-populated with total amount of payment to be made. You cannot edit the amount.

7. The Challan is generated.

Note:
In case of Net Banking: You will be directed to the Net Banking page of the selected Bank. The payment amount is shown at the Bank’s website.
In case of successful payment, you will be re-directed to the GST Portal where the transaction status will be displayed.
In case of Over the Counter:
Take a print out of the Challan and visit the selected Bank. Pay using Cash/ Cheque/ Demand Draft within the Challan’s validity period. Status of the payment will be updated on the GST Portal after confirmation from the Bank.
In case of NEFT/ RTGS:
Take a print out of the mandate form and visit the selected Bank. Mandate form will be generated simultaneously with generation of challan. Pay using Cheque through your account with the selected Bank/ Branch. You can also pay using the account debit facility. The transaction will be processed by the Bank and RBI shall confirm the same within <2 hours>. Status of the payment will be updated on the GST Portal after confirmation from the RBI I.e. based on CIN received from RBI.
Click here to refer the FAQs and User Manual on Making Payment.
8. After a successful payment, user will be redirected to Advance Ruling Application page. Click CREATE APPLICATION FOR ADVANCE RULING to create application for Advance Ruling.

9. Advance ruling Application page opens. Under Correspondence Address section, enter your address details such as Building no./Flat no., Name of the premises/Building, Floor no., Road/Street, City/Town/Locality/Village. Select State, District from drop down menu and enter the PIN Code.
Note: If correspondence address is same as Registered Address, select the checkbox. Address details will be auto-populated and the fields will be non-editable in this section.
10. Select the applicable checkbox for Nature of the activity(s) (proposed/present) in respect of which Advance Ruling is being sought.
11. Select the checkbox for Issue/s on which advance ruling required (Tick whichever is applicable).
Note: Basis the act selected in previous screen for which Advance Ruling application has to be filed, Act will get auto-populated under “Application Filed For” section.

Note: You can upload only PDF file with maximum file size of 5 MB for upload.
12. You need to upload details of Advance Ruling Application in the word template provided on the Portal. To download the template for Advance Ruling Application, Click Download Template.

13. Advance Ruling Template.docx will be downloaded in Downloads folder. Click Enable Editing.

14(a). Update the template with required information.

14(b). Under Details of Advance Ruling Application, upload, click the Choose file button. Navigate and select the Filled template.

14(c). Click Save As and Choose the folder to save the Advance Ruling Template in pdf format.

14(d). Select Save As Type to PDF (*.pdf).

14(e). Click SAVE.

14(f). You can click the click here link to view the steps for converting the filled application Word template to PDF file format.

15. Under Upload Supporting Documents, Enter Document Description and click the Choose File button. Navigate and select the Supporting Documents to upload.

16. After the document is uploaded, Click ADD DOCUMENT button to add the supporting document.

17. Supporting Document is uploaded.

Note:
• You can upload only PDF file with maximum file size for upload of as 5 MB.
• A maximum of 4 supporting documents in PDF format can be attached to the application for upload. The remaining documents, if any, can be handed over in hard copy during personal hearing.
18. Under Declaration and Verification, select both the checkboxes.
19. In the Name of Authorized Signatory drop-down list, select the name of authorized signatory. Name, Son/Daughter/Wife of and Designation fields gets auto-populated.
20. In the Place field, enter the place where the form is filed. Once Name of Authorized Signatory and Place is updated, Designation/Status and Date is auto-populated. Click the SAVE button.
Note: In case you want to retrieve the saved advance ruling application, you can navigate to Services > User Services > My Saved Applications. You can click the EDIT button to edit the existing application or click the DELETE button to delete the application.
Please note that Saved application will get automatically purged by the system after 15 days of first time save.


21. To preview the application before filing, click PREVIEW.

22. Advance Ruling.pdf file will be downloaded. Open the pdf file and check if all the details are correctly updated.

23. Click PROCEED TO FILE.

24. Click SUBMIT WITH DSC or SUBMIT WITH EVC button.

25. Once the Verification is completed, fee amount will be auto debited from the cash ledger, ARN will be generated and status will change to ‘’Filed’’. A message will also pop up as “Application for Advance Ruling is submitted successfully” and an acknowledgement would be generated. The Acknowledgement can be downloaded by clicking the DOWNLOAD button.
Note: An SMS and e-mail will be sent to the applicant on the successful filing of Advance Ruling Application.

B. Search for Applications related to Advance Ruling and open the Case Details Screen
To search for Applications related to Advance Ruling and open the Case Details Screen, perform following steps:
1. Access the www.gst.gov.in URL. The GST Home page is displayed.
2. Login to the portal with valid credentials.
3. Dashboard page is displayed. Click Dashboard > Services > User Services > My Applications

4. My Applications page is displayed. Select “Advance Ruling” in the Application Type, select submission period in the From Date field and To Date field and click SEARCH.

Note: Maximum of 3 months submission period can be entered at a time and minimum one day period. Using the submission period, Taxpayer can search maximum of last 7 Years data.
5. Based on your Search criteria, all types of Advance Ruling related Applications are displayed. Click the ARN hyperlink you want to open.


6. Case Details page is displayed. On this page, yellow header provides details of this Application. There are six tabs in the left side of the page: APPLICATIONS, NOTICES, REPLIES, ORDERS, RECTIFICATION and ADDITIONAL DOCUMENT. You can click each tab to view Application details related to the tab. APPLICATIONS tab is by default selected. You can click “View” in the Action column and download the details of the filed application.

C. Search and View Cause List of all Advance Ruling-related Applications
To search and view Cause List of all Advance Ruling-related Applications, perform following steps:
1. Access the www.gst.gov.in URL. The GST Home page is displayed.
2. Navigate to Services > User Services > Cause List.
Note: You can access Cause List without logging to the GST Portal with your credentials.

3. Cause List Screen is displayed.

4. From the Type of Authority drop-down list, select Authority for Advance Ruling (u/s 96) or Appellate Authority for Advance Ruling (u/s 99).

5. From the State drop-down list, select State in which Application was filed.
6. From the Jurisdiction drop-down list, select Jurisdiction in which Application was filed. This is not mandatory field.
7. Select Date.
8. Click SEARCH and Cause List of the day will be displayed. In case of no hearing scheduled for the day, following message will appear “No hearings are scheduled for date”.

Note: In case you don’t select any date, System will search and display the Cause List of the current day.
D. View Application Details based on which the Case was created
To view Application Details based on which this Case was created, perform following steps:
- On the Case Details page of that particular application, select the APPLICATIONS tab, if it is not selected by default. This tab provides you an option to view the filed application in PDF mode. The PRN (Payment Reference Number) along with Date of Debit and Status of Applicant is also displayed here

2. Click the View link under Action to download and view the application in PDF mode.
E. View Issued Notices and File Reply
To view issued Notices and File your Reply, perform following steps:
- On the Case Details page of that particular application, select the NOTICES tab. This tab displays all the notices (Hearing/Adjournment) issued by AAR or AAAR against this ARN to you.
Note: You can click the link under Attachments column to download any attachment, if uploaded.

Note:
Following types of Notices can be issued against the filed Applications related to Advance Ruling:
| Notices Issued by Authority for Advance Ruling (AAR) | Notices Issued by Appellate Authority for Advance Ruling (AAAR) |
| Notice of Personal Hearing for Admitting or Rejecting Filed Application seeking Advance RulingNotice of AdjournmentNotice of Personal Hearing in respect of rectification applicationNotice of Personal Hearing in respect of Suo Moto rectificationNotice of Personal Hearing in respect of declaring advance ruling order void | Notice of Personal Hearing for Admitting or Rejecting AppealsNotice of AdjournmentNotice of Personal Hearing in respect of in respect of reference applicationNotice of Personal Hearing in respect of rectification applicationNotice of Personal Hearing in respect of Suo Moto rectificationNotice of Personal Hearing in respect of declaring advance ruling order void |
2. Click Reply hyperlink in the Action column against the Notice for which reply is to be filed.

3. Reply application is displayed. Application Details and your details are auto-populated. The remaining details must be filled manually. To go to the previous page, you can click BACK.

4. Click Download Template to download and manually fill details of Reply and then upload the converted PDF using Choose File button under Details of Reply field.
5. If required, you can also upload supporting documents. This is not a mandatory field. To upload, first fill Enter Document Description field and then click Choose File to upload them.
6. Enter Verification details and click PREVIEW to download and review your Reply. Once you are satisfied, click PROCEED TO FILE.
7. A Warning message popup is displayed. Click PROCEED.

8. Submit Application page is displayed. Click SUBMIT WITH DSC or SUBMIT WITH EVC.

9. Acknowledgement page is displayed. Click OK.

Note: You will also receive an email acknowledging receipt of this Counter reply, along with generated Reply Reference Number.
10. GST System automatically directs you to the REPLIES tab where the reply you just filed will be displayed in a table. Also, system generated email is automatically sent to the JO/CO intimating them about successful submission of the reply and the generated Reply Reference Number.

Note: Once the reply is submitted, the Reply link in the NOTICES tab will get disabled. You can submit only one reply per each Notice.

F. View Replies/Counter-replies Filed by Self or Concerned Officer (CO)/Jurisdiction Officer (JO)
To view Replies/Counter-replies Filed by Self or Concerned Officer (CO)/Jurisdiction Officer (JO), perform following steps:
- On the Case Details page of that particular application, select the REPLIES tab. This tab displays the replies filed by either yourself or the counter replies by the CO and/or JO, against the Notice issued by Authority.

Note: Maximum 3 replies can be submitted against any Notice. 1 reply by Taxpayer, 1 Reply by Jurisdictional Officer and 1 reply by Concerned Officer.
- Click the Reply No. hyperlinks to download the filed Replies. Click Notice No. hyperlinks to download the respective notice. You can also click document names in the Supporting Documents column to download and view the documents filed along with each reply.

G (1). View ORDERS and File Appeal
This section of the document discusses the steps to view ORDERS and File Appeal. In case, you want to take other actions (such as, search application, view notices and file replies, view counter replies etc.) related to the Proceedings of all Advance Ruling-related Applications, click here -> Go back to the Main Menu
To view ORDERS and File Appeal, perform following steps:
1. Login to the GST Portal with valid credentials i.e. your User Id and Password. Click the Services > User Services > My Applications > Select “Advance Ruling” in the Application Type > select submission period in the From Date field and To Date field and click SEARCH. Click the ARN hyperlink you want to open.

2. On the Case Details page of that particular application, select the ORDERS tab. This tab displays all the Orders issued by AAR or AAAR against this case. Click File Appeal hyperlink to initiate your Appeal Application. You can file an Appeal against only the Advance Ruling Order issued by AAR.
Note:
- You can file an Appeal against only the Advance Ruling Order issued by AAR.
- In the column “Linked Rectification Order”, Order number of Rectification Order passed against this Order, if any, is displayed. If Rectification application is filed against this Order (Advance Ruling Order, Rectification Order, Void Order, Rejection of Rectification Order, Appeal Order (Confirming Advance Ruling) etc.), but no Rectification Order has yet been issued, then “Order Awaited” status is displayed. If there is no Rectification application filed against this Order, then NA will be displayed. “Linked Rectification Order” column can be any type of Rectification Order i.e. “Rectification Order” or “Rejection of Rectification Application”.
- In the column “Linked Appellate Order”, Order number passed by the Appellate Authority for Advance Ruling, if any is displayed (if an appeal was filed against Advance Ruling Order). If Appeal is filed against the Advance ruling Order passed by AAR, then any one of the following types of Appellate Orders, will be displayed against this AR Order – Appeal Order (Confirming Advance Ruling) or Appeal Order (Modifying Advance Ruling) or Rejection of Condonation of Delay. If Appeal was filed against this Order, but no Appeal Order has yet been issued, then “Order Awaited” status is displayed. If Appeal has not been filed against this Order and there is no Appeal Order passed against this Advance Ruling Order, then NA will be displayed.
- In the “Linked Void Order “column, Void Order issued by the Authority / Appellate Authority against the Advance Ruling Order, if any, is displayed. If Void Proceedings were initiated, but no Order has yet been issued, then “Order Awaited” status is displayed. If Void Proceedings are not initiated against any Advance Ruling Order, then NA will be displayed. There can be two types of Void Order – “Order Declaring Advance Ruling Void” or “Order Dropping Void Proceedings”. Void Order can be issued against – Advance Ruling Order, Rectification Order (when Advance Ruling order is rectified), Appeal Order (Modifying Advance Ruling), and Appeal Order (Confirming Advance Ruling).
- You can click the Order No. displayed in the respective columns to download the Order as PDF.

Note 1: Here are the types of Orders issued by AAR and AAAR.
| Orders Issued by Authority for Advance Ruling (AAR) | Orders Issued by Appellate Authority for Advance Ruling (AAAR) |
| Declaring Advance Ruling VoidDropping Void ProceedingsAdmission of Advance Ruling ApplicationRejection of Advance Ruling ApplicationAdvance Ruling OrderRectification of OrderRejection of Rectification Application | Declaring Advance Ruling VoidDropping Void ProceedingsAcceptance of Condonation of DelayRejection of Condonation of DelayAppeal Order (Confirming Advance Ruling)Appeal Order (Modifying Advance Ruling)Rectification of OrderRejection of Rectification Application |
Note 2: You can file an Appeal against only the Advance Ruling Order issued by AAR, within the specified period from the date of order or within the period as extended by Appellate Authority, as per law.
3. New Application page is displayed. Act(s) for which Appeal against the Advance Ruling has to be filed is auto-selected. In case, there is no sufficient balance in Cash Ledger, click DEPOSIT TO CASH LEDGER button to deposit the required amount of the displayed Total Fee Applicable in Cash Ledger. Click here to refer the FAQs and User Manual on Making Payment. Otherwise, click CREATE APPLICATION FOR APPEAL.
Note:
- In case of Normal taxpayer, fee has to be paid for filing an appeal against the Advance Ruling order passed by AAR, under CGST and SGST heads.
- In case of OIDAR taxpayer, fee has to be paid for filing an appeal against the Advance Ruling order passed by AAR, under IGST head.
- The respective amount, to be paid, will be auto calculated based on selection of SGST/CGST/IGST heads, as the case may be.

4. Advance Ruling Appeal Application page is displayed.
Note:
- System auto-calculates the number of days delay in filing appeal from the date when Advance Ruling Order was passed by the AAR. If the No. of days delay in filing appeal field is not 0, you must attach the Details of Condonation of Delay (COD) in the Upload Supporting Documents field.
- Basis the act selected in previous screen for which Advance Ruling application has to be filed, Act will get auto-populated under “Application Filed For” section.
- Appeal can be filed even after 30 days and up to 60 days (even without COD) or even after 60 days from the date of communication of the order appeal against. In case of delay, please attach the Application for COD in “Upload Supporting Document” section of the Appeal Application.
5. Enter details in the Address of Appellant at which notices may be sent field in case the address for communication of Notice is different than the registered address. If the Address is same as registered address, then select the Same as Registered Address check-box and the already registered address will get pre-filled.
6. Select the radio buttons Yes or No, based on your choice of being heard in person or not.
7. Click Download Template to download and manually fill details of Appeal and then upload the converted PDF using Choose File button under Details of Appeal for Advance Ruling Application field.
8. To upload supporting documents, first fill Enter Document Description field and then click Choose File to upload them.
Note: You must upload the Details of Condonation of Delay (COD) if No. of days delay in filing appeal field is not 0.
9. Enter Verification details. In the Name of Authorized Signatory drop-down list, select the name of authorized signatory. Name, Son/Daughter/Wife of and Designation fields gets auto-populated. Click PREVIEW to download and review your Appeal Application.

10. Advance Ruling.pdf file will be downloaded. Open the pdf file and check if all the details are correctly updated.

11. Once you are satisfied, click PROCEED TO FILE.

12. In case, No. of days delay in filing appeal field is not 0; a Warning message popup is displayed. Click PROCEED.

13. Submit Application page is displayed. Click SUBMIT WITH DSC or SUBMIT WITH EVC.

14. Advance Ruling Acknowledgement page is displayed. In the top section of this page, success message is displayed in green. New generated ARN and its details are displayed in the Acknowledgement section. You can click the DOWNLOAD button to download the filed Appeal or you can click GO To My Applications hyperlink on the top-right side to open this new ARN.

Note 1:
Following actions take place on the GST Portal after Appellant successfully files an Appeal Application against the Advance Ruling Order passed by AAR:
- ARN gets generated along with Acknowledgement and is communicated to the Appellant through an email and SMS.
- An email is sent to the CO and JO informing them about receipt of application along with ARN and application date.
- The application will land in the AAAR’s queue under Application inbox and will be available to all tax officials and Appeal Proceedings will follow.
Note 2:
Following actions take place on the GST Portal after a CO/JO successfully files an Appeal Application against the Advance Ruling Order passed by AAR:
- ARN gets generated along with Acknowledgement and is communicated to the Appellant through an email and SMS.
- An email is sent to the Appellant informing him/her about filing of an Appeal Application against the Advance Ruling Order passed by AAR along with ARN and application date. He/she can navigate to Dashboard > Services > User Services > My Applications and search for the Application and open the Case Details Screen. Status of the ARN will be “Pending for Order”.
- The application will land in the AAAR’s queue under Application inbox and will be available to all tax officials and Appeal Proceedings will follow.
15. On clicking GO To My Applications hyperlink, My Applications page is displayed. Once you search with today’s date, the new ARN will be displayed with Status as “Pending for Order”. Click ARN hyperlink.

16. Case Details page of your Appeal Application is displayed. You will be able to track all proceedings related to this Appeal Application and take necessary actions from this page using the tabs provided on the left.

Note:
Key-steps of the Proceedings related to an Appeal Application are:
If COD is required:
- AAAR reviews the COD Application and issues “Hearing Notice” for Admission/Rejection of Condonation of Delay. Its intimation is sent by a system-generated email to the Appellant and Respondents, with date, place and time of hearing.
- On the date of hearing, parties appear before the authority. AAAR can also issue an Adjournment Notice to the parties with details of new date, new place and new time of hearing.
- After hearing the parties and examining the application and records received during Personal Hearing, if any, AAAR can take following actions:
- Issue “Acceptance of Condonation of Delay” Order if AAAR is satisfied that the Appellant was prevented by sufficient cause to present the appeal within 30 days from the date of the communication of the order of the AAR. In this case, its intimation is sent by a system-generated email to the Appellant and Respondents and the Status of the ARN is changed from “Pending For Order” to “Admitted”.
- Issue “Rejection of Condonation of Delay” Order if AAAR is not satisfied that the Appellant was prevented by sufficient cause to present the appeal within 30 days from the date of the communication of the order of the AAR. In this case, its intimation is sent by a system-generated email to the Appellant and Respondents and the Status of the ARN is changed from “Pending For Order” to “Rejected”.
If COD is not required or if COD is condoned and Appeal is admitted:
- AAAR reviews the Appeal and issues “Hearing Notice” for Disposal of Advance Ruling Appeal Application. Its intimation is sent by a system-generated email to the Appellant and Respondents, with date, place and time of hearing.
- If required, Respondents can submit their Counter-replies on the GST Portal. System will send an intimation regarding the submission of counter reply by respondent to the appellant through an email.
- On the date of hearing, parties appear before the authority. AAAR can also issue an Adjournment Notice to the parties. Its intimation is sent by a system-generated email to the Appellant and Respondents, with details of new date, new place and new time of hearing.
- After hearing the parties and examining the application and records received during Personal Hearing, if any, AAAR can take following actions:
- Issue “Appeal Order (Confirming Advance Ruling)”. Intimation of the Order is sent by a system-generated email to the Appellant, Respondents and AAAR and the Status of the ARN is changed from “Pending For Order” to “Disposed by Appellate Authority”. If there is difference of Opinion among the AAAR Members on any point, AAAR will mention in the order that no advance ruling can be pronounced in respect of such point or points.
- Issue “Appeal Order (Modifying Advance Ruling)”. Intimation of the Order is sent by a system-generated email to the Appellant, Respondents and AAAR and the Status of the ARN is changed from “Pending For Order” to “Disposed by Appellate Authority”. If there is difference of Opinion among the AAAR Members on any point, AAAR will mention in the order that no advance ruling can be pronounced in respect of such point or points.
G. (2) File Rectification
To file Rectification and view them, perform following steps:
1. Login to the GST Portal with valid credentials i.e. your User Id and Password. Click the Services > User Services > My Applications > Select “Advance Ruling” in the Application Type > select submission period in the From Date field and To Date field and click SEARCH. Click the ARN hyperlink you want to open.

2. On the Case Details page of that particular application, select the ORDERS tab. This tab displays all the Orders issued by AAR or AAAR against this case. Click File Rectification hyperlink to initiate your Rectification Application.

Note: In case the difference between the date of the order and rectification application filed is more than 6 months, the information message will pop up asking for confirmation if you still want to file the Rectification Application as the period exceeds 6 months from the date of the order. In case, you select “YES”, System will allow you to proceed with the application. In case, you select “NO”, System will bring you back to the earlier screen.
3. Rectification application is displayed. Your details, Order Details, Details of JO are auto-populated. The remaining details must be filled manually. To go to the previous page, you can click BACK.

4. Click Download Template to download and manually fill details of Rectification and then upload the converted PDF using Choose File button under Details of Rectification of Order field.
5. If required, you can also upload supporting documents. This is not a mandatory field. To upload, first fill Enter Document Description field and then click Choose File to upload them.
6. Enter Verification details and click PREVIEW to download and review your Reply. Once you are satisfied, click PROCEED TO FILE.
7. Submit Application page is displayed. Click SUBMIT WITH DSC or SUBMIT WITH EVC.

8. Acknowledgement page is displayed. Click OK.

Note: You will also receive an email and SMS confirming successful filing of Rectification, along with generated Rectification Reference Number.
9. GST System automatically directs you to the RECTIFICATIONS tab where the Rectification of Order you just filed will be displayed in a table. You can click hyperlinks in the Rectification No. and Order No. to download their related documents. Also, intimation for submission of rectification application is sent to the JO/CO through an email and alert will go to the AAR/AAAR.

Note: Rectification of Order can also be filed by CO/JO or AAR and AAAR.
H. View Rectifications filed for Orders of an ARN
To view Rectifications you have filed, perform following steps:
- On the Case Details page of that particular application, select the RECTIFICATIONS tab. This tab displays the Rectifications you or CO or JO or AAR or AAR have filed.

2. Click hyperlinks in the Rectification No. and Order No. to download their related documents.
Note: Once the Rectification Application is filed, following steps occur:
If Rectification is filed by a Taxpayer or CO/JO:
AAR/AAAR reviews the Application and can take the following actions:
i. Issue “Rejection of Rectification Application” Order, with reasons for rejection: If the AAR/AAAR is satisfied that the rectification is not required or the application is time barred, it will provide an opportunity of being heard and issue “Hearing Notice” for Acceptance/Rejection of Rectification Application to the Applicant and CO and/or JO, with date, place and time of hearing. Based on the hearing, it will pass the Order. Also, Status of the ARN is updated to “Rectification Rejected”. The parties (i.e. the applicant and the jurisdictional officer and/or concerned officer) will be informed about such order through email.
ii. Proceed with Rectification:
- AAR/AAAR issues “Hearing Notice” for Disposal of Rectification Application. Its intimation is sent by a system-generated email to the Applicant and CO/JO, with date, place and time of hearing. AAAR can also issue an Adjournment Notice to the parties. Its intimation is also sent by a system-generated email to the Applicant and CO/JO, with details of new date, new place and new time of hearing.
- On the date of hearing, parties appear before the AAR/AAAR. AAR/AAAR after giving the persons concerned an opportunity of being heard can rectify the order. Status of the ARN is updated to “Application Disposed “. The parties (i.e. the applicant and the jurisdictional officer and/or concerned officer) will be informed about such order through email.
If Suo moto Rectification is done by AAR/AAAR:
CASE 1 – In case opportunity of being heard is required because the rectification has the effect of enhancing the tax liability or reducing the amount of admissible input tax credit, following steps take place:
- AAR/AAAR issues “Hearing Notice” along with the grounds of rectification. Its intimation is sent by a system-generated email to the Applicant and CO/JO, with date, place and time of hearing. AAR/AAAR can also issue an Adjournment Notice to the parties. It’s intimation is also sent by a system-generated email to the Applicant and CO/JO, with details of new date, new place and new time of hearing.
- On the date of hearing, parties appear before the AAR/AAAR. AAR/AAAR after giving the persons concerned an opportunity of being heard can rectify the order. Status of the ARN is updated to “Application Disposed”. The parties (i.e. the applicant and the jurisdictional officer and/or concerned officer) will be informed about such order through email.
CASE 2 – In case opportunity of being heard is not required, AR/AAAR will rectify the order. Status of the ARN is updated to “Application Disposed”. The parties (i.e. the applicant and the jurisdictional officer and/or concerned officer or AAR, if Order is rectified by AAAR) will be informed about such order through email.
H. View Additional Documents
To view Additional Documents related to a case uploaded by AAR/AAAR, perform following steps:
- On the Case Details page of that particular application, select the ADDITIONAL DOCUMENT tab. This tab displays the additional documents submitted physically by any party (i.e. Applicant or Jurisdictional Officer or Concerned Officer) during the hearing.

2. Click hyperlinks in the Download Document Column to download and view.
***
Follow us for free tax updates : facebook Twitter
Subscribe to our portal and get FREE Tax e-books, quality articles and updates on your e-mail.
Resolve your GST queries from national level experts on GST free of cost.
TW Editorial Team comprises of team of experienced Chartered Accountants and Advocates devoted to spread the knowledge of GST amongst the various stakeholders.